こんにちは。ISD個性心理学協会、愛知名古屋ハグミアイ支部の水野将寛です。
当日は出来るだけリアルなセミナーの形にして価値を提供したいので、顔を出し必須でお願いいたします。(お子様の授乳などある方はOKです)
これがあるかないかで、価値の感じ方も学習の質も格段に違いますし、こちらも色々話しかけられます。
みなさんが集中して学ぶ場所ですので、音声は指定の時以外はミュートでお願いいたします。
また、ZOOMを使った事がない方は、その使い方をお教えします。ちなみにZOOMは無料で使えるので安心してくださいね。
操作に不安がある方は15分前には開場しておきますので、早めにご入場下さい。
開始時刻になって、入室できない、音が聞こえないといったことになると、対応ができない場合があり、他の参加者様にもご迷惑をかけてしまいますので、事前準備をお願いいたします。
パソコンとスマホではZOOMのダウンロード方法がそれぞれ違うので、ダウンロードの方法だけパソコン版とスマホ版と分けて記載してあります!読んでみてください♪
こちらでは、Zoomでの案内となるため、使い方がわからない方はこちらをご覧くださいね。
では早速ですが、まずはZoomの使い方について、ご案内させていただきます。
⑴Zoomをダウンロードする。
まず、Zoomに参加するには、無料のアプリをダウンロードする必要があります。
お使いのキャリアに応じて、ダウンロードしておいてください。ダウンロードが完了したら、その画面は閉じてしまっても大丈夫です。
※参加側としてのZoom参加の場合、アカウント(メールアドレスの入力やパスワード設定)を作る必要はありません。
●AppStoreでのZoomダウンロードは、こちらからできます。
●AndroidでのZoomダウンロードは、こちらからできます。
⑵開始時間近くになったら、送られてきたZoomURLをクリック。
準備ができましたら事前にメールで送られてきた、URLをクリックしてください。
このURLをクリックして頂くと、自動的にZoomの参加画面へと移ります。(ダウンロードがされていない場合は、自動的にダウンロード画面に切り替わります。)
あれ?参加できない?という方は・・・
もし、下記のような画面が出てきて参加できないという方は、こちらをご覧いただき、ご対応をお願いいたします。
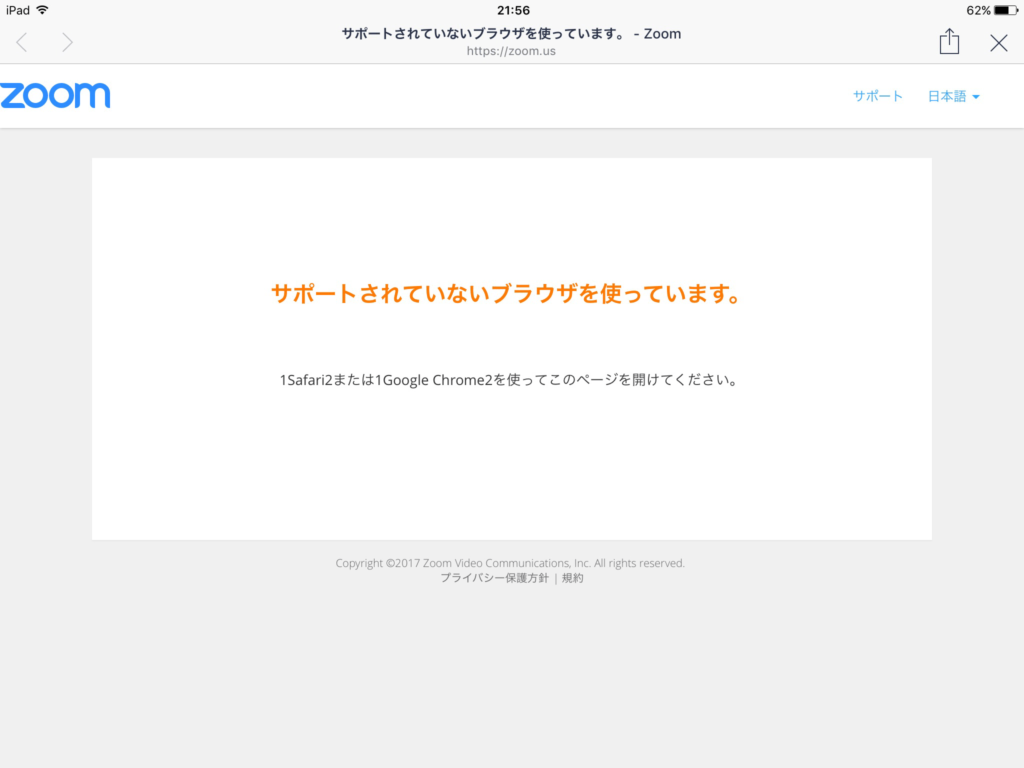
⑶Zoomの使い方
Zoom参加画面になると「どのように音声会議に参加しますか?」という、次のような画面が出てきます。
ここでは「コンピューターでオーディオに参加」を選んでください。
※携帯などの場合は「インターネットを使用した通話」を選びます。
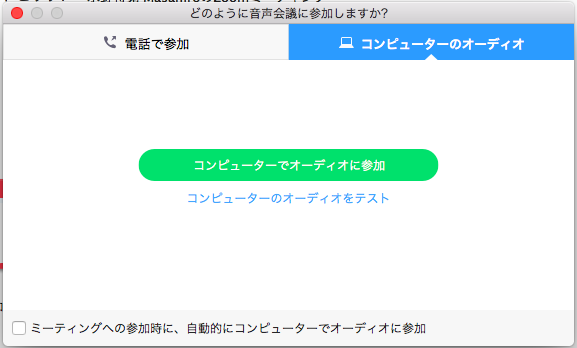
参加画面になると、いくつかアイコンが出てきます。
パソコンや、タブレット、携帯などのキャリアによっては、操作の位置が異なる場合がありますが、特にむずかし操作をすることはありません。
使い方についてまとめましたので、ぜひご参考までに・・・
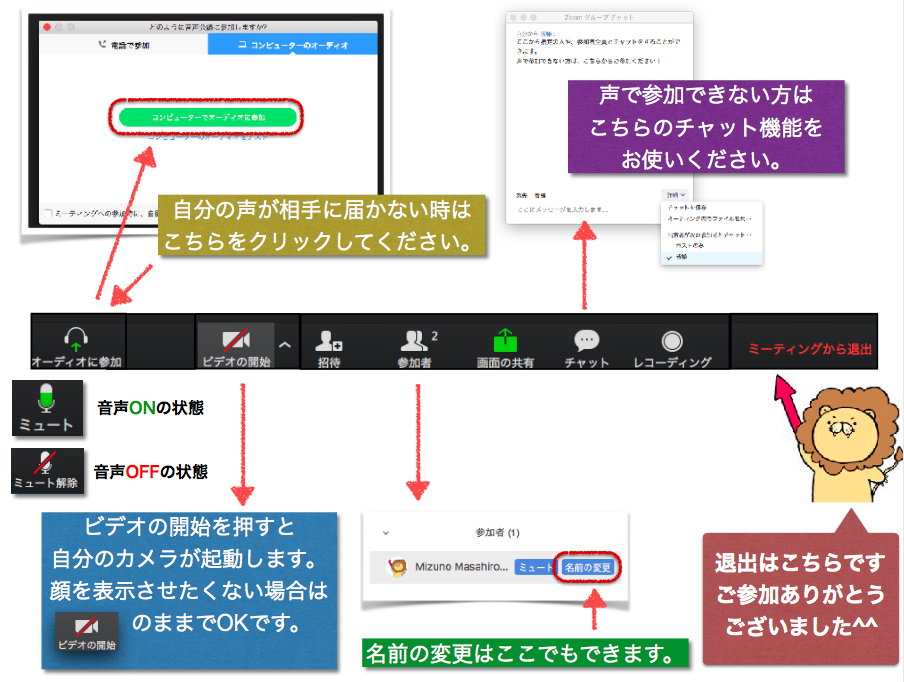
⑷参加中、誤って退出ボタンを押してしまったら・・・
安心してください!また、同じようにURLをクリックしていただければOKです!
また、Wi-Fiの環境や、パソコンのスペック状況により、音声にノイズが入ったりされた場合、
こちらから音声をオフにさせて頂く場合がございますので、あらかじめご了承ください。
声が聞こえないよという方は、<参加者>というボタンから、チャット機能をお使いいただけますので、そちらからコメント参加でお願いいたします。
⑸自分の音が出ない、相手の音が聞こえない場合
もし音のトラブルがあった場合、確認していただきたいのは以下の通りです。
・パソコンや携帯など、本体のボリュームが小さくなっていませんか?・ミュートモードになっていませんか?
<音が出ていない状態>
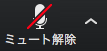
<音が出ている状態>

ちなみに、声を出すのに、付属のマイクやイヤホンを使う必要はありません。(携帯やパソコンには、マイクがはじめから内蔵されています)
もし、相手の声が聞こえづらいな〜という時は、イヤホンをさすと聞こえやすくなりますよ^^
音のトラブルに関しては、こちらにも詳しく記載しましたので、参考にしてみてください。
⑹参加者全員の顔を表示させる方法
Zoomには、画面の表示パターンが2種類あります。
1、スピーカビュー(初期設定)
こちらは、声が出ている人を優先して、画面に大きく画像が表示されます。
2、ギャラリービュー(おすすめ)
参加者多数の顔がうつります。ただしキャリアによって、表示される人数は異なります(4名〜25名)
この表示画面を切り替えるには、以下のボタンを押してください。
携帯の場合
携帯電話で、Zoomに参加された方は、画面を左にスワイプ(指でシュッとスライド)してもらうと、他の参加者が表示されます。
人数が4名以上の場合は、さらに左へとスワイプしてください。
タブレットの場合
タブレットの場合は、左上に表示されていることが多いです。
「ギャラリービューに表示を切り替える」というボタンを、タッチしてみてください。
パソコンの場合
パソコンをお使いの方は、右上に「スピーカビュー」と書かれているので、そちらをクリックしてみてください。
パソコンの場合は、ギャラリービュー表示に切り替えると、最大25名まで表示されます。
ちなみに「ビデオの停止」というボタンを押すと、自分の顔が相手に表示されなくなり、名前だけが表示されます。
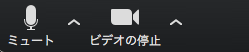
表示させたい場合は「ビデオの開始」を押してください。
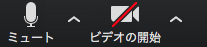
あと、ビデオを表示させる時のポイントですが
後方に窓があって光が多く入る時間の場合は、カーテンを閉めると表情が綺麗に見えます。
後方から光が差し込みすぎると、顔が暗く隠れてしまう場合があるので、ギャラリービューモードに切り替えてから、ご自身の顔の写り方を少し調整してみてくださいね。
<おまけ>
携帯をお使いの方は、横向きでご利用されると画面が見やすくなります。
Zoomを始める前に、携帯を立てかけれるように工夫して見てください。
ちなみに、おすすめは洗濯バサミです(笑)


